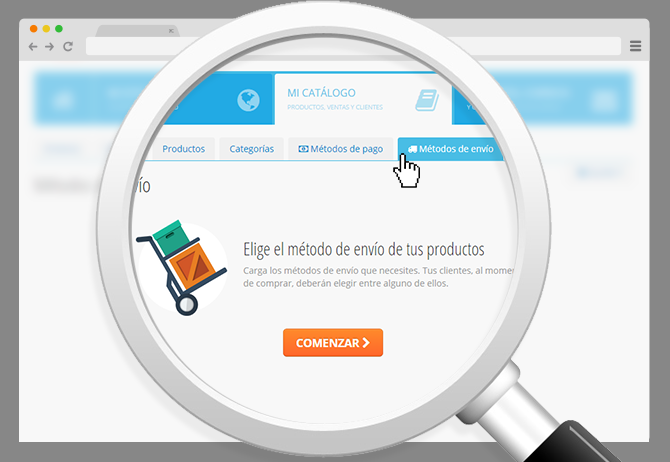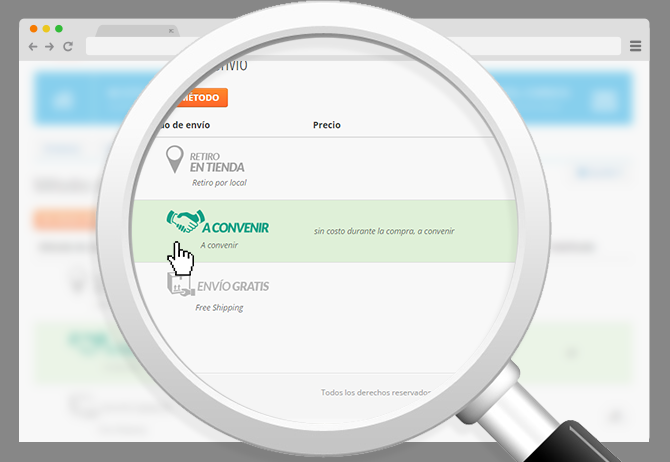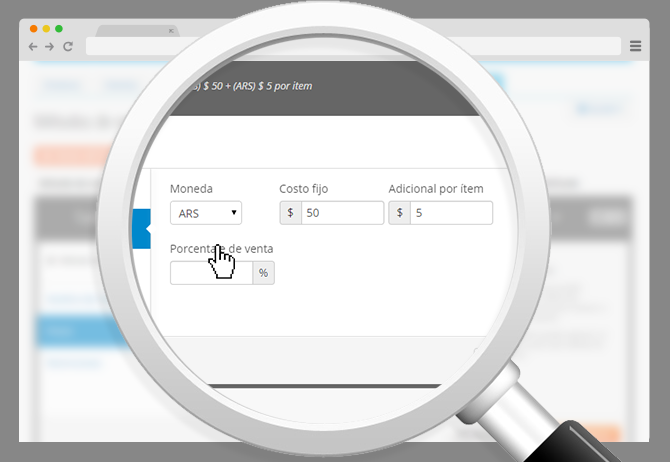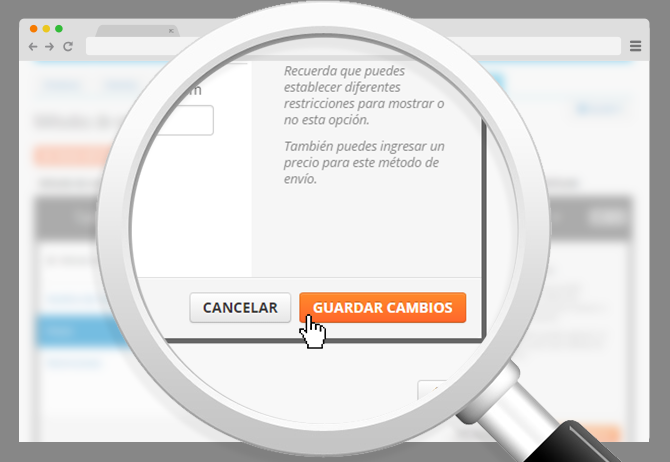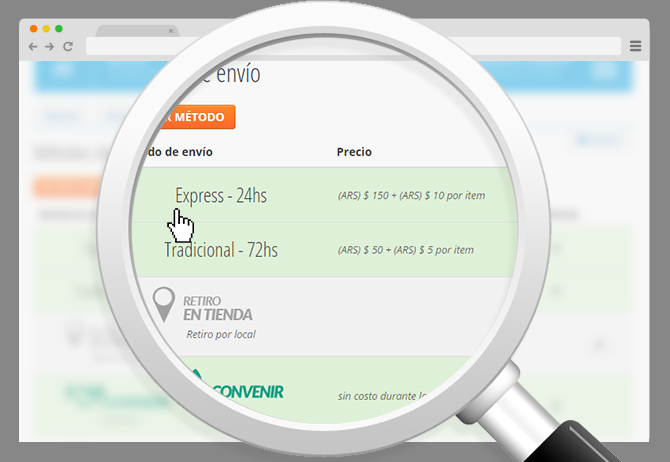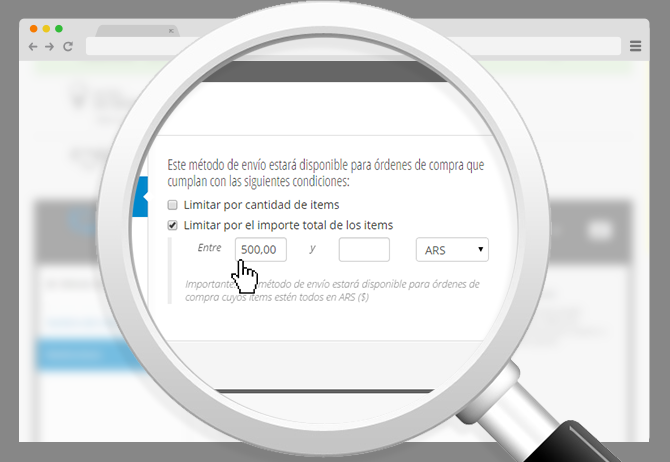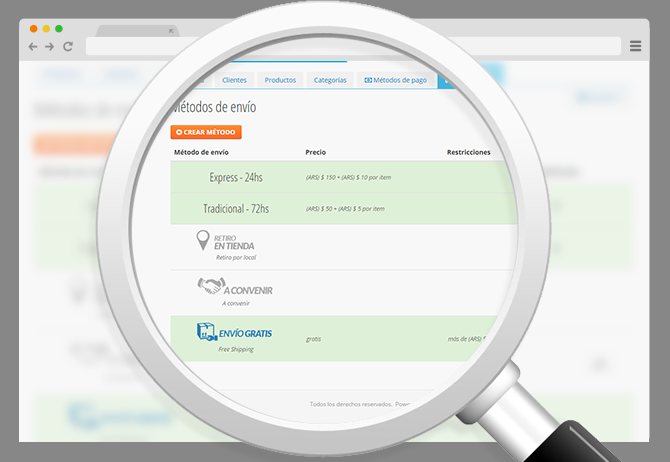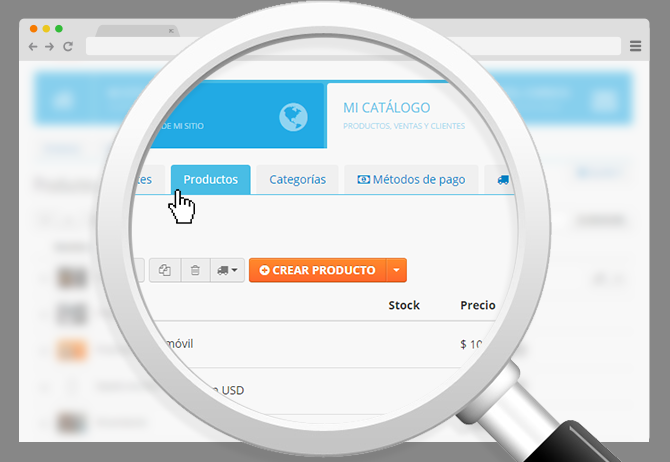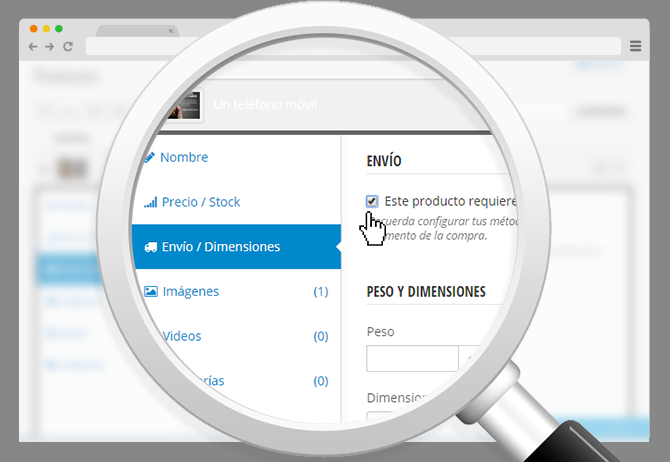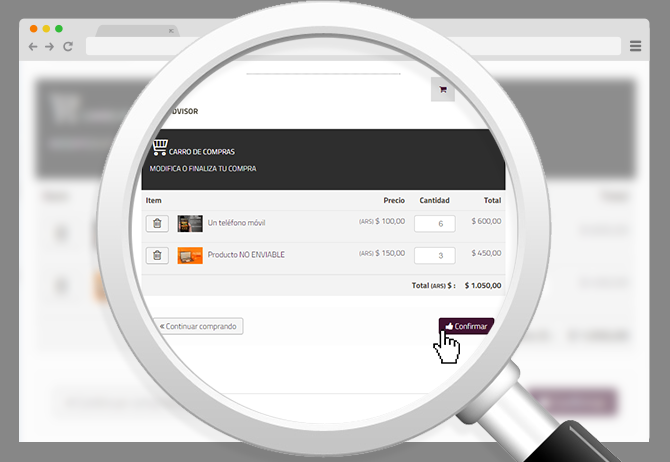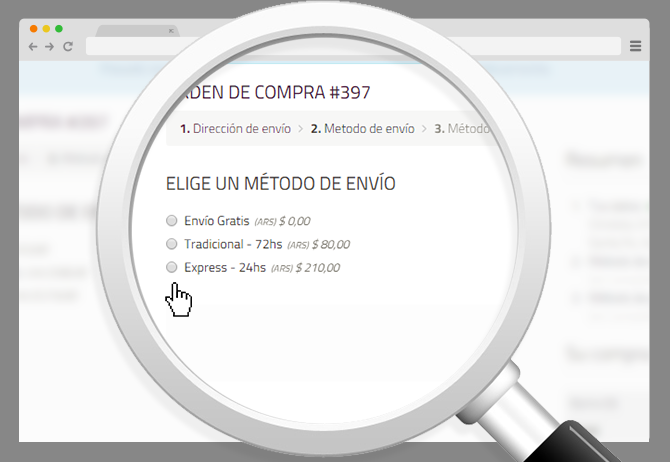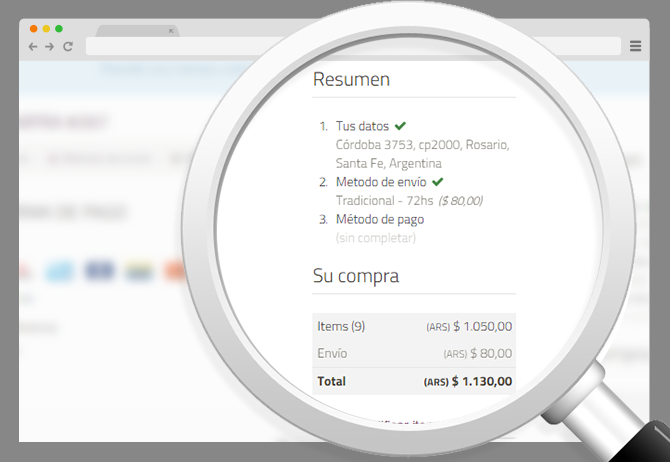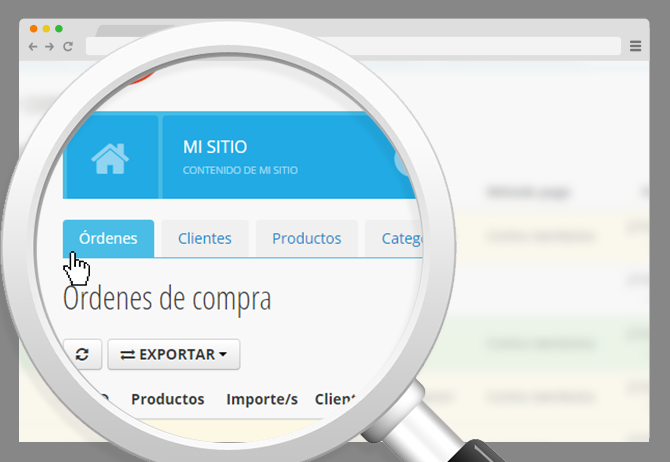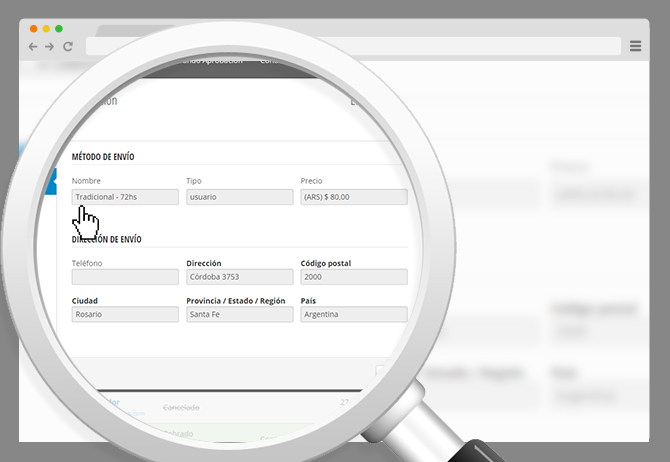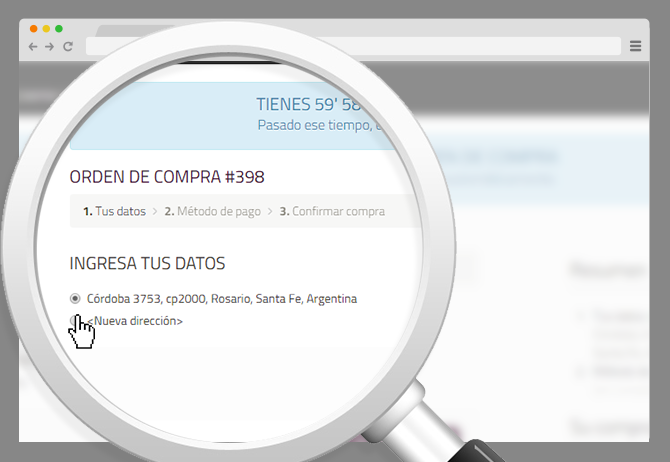Ahora con SitioSimple podrás permitirles a tus compradores elegir el método de envío que se adapte a su necesidad.
Podrás habilitar los métodos de envío incluidos con SitioSimple (A convenir, Retiro en tienda, o Envío Gratis), o crear tus propios métodos de envío y establecer condiciones y precios.
¡Comienza ahora!
1.- Ve a tu pestaña Mi Catálogo / Métodos de envío.
Al hacer click en el botón COMENZAR, activaremos el método de envío “A Convenir” para que puedas hacer pruebas.
Puedes activar también Retiro en Tienda y Envío Gratis. Ninguno de estos métodos de envío aplicarán un costo adicional a tus compradores al momento de la compra, pero figurarán en las órdenes de compra con $0, para que puedas determinar si debes enviar ese producto (A Convenir y Envío Gratis) o si el comprador pasará a retirar los productos por tu local.
2.- Crea tus propios métodos de envío. A modo de ejemplo, crea un nuevo método de envío:
Asígnale un nombre y una descripción. Por ejemplo:
Recuerda dejar marcado “Método de envío habilitado” para que tus clientes lo tengan disponible al momento de completar su compra.
Ve a la sección PRECIO e indica el costo que aplicará este método de envío. Por ejemplo, el método Tradicional 72hs costará $50 más $5 por cada item de la orden de compra que requiera envío a domicilio.
IMPORTANTE: si una orden de compra tiene items que requieren envío y otros que no requieren envío, los costos de envío aplicarán sólo a aquellos items que requieren envío a domicilio.
También es posible indicar como costo de envío un porcentaje de la venta. Por ejemplo, si una orden de compra tiene productos que requieren envío por $500, y estableces que el costo de envío tendrá un 10% de la venta, se agregará a la orden de compra el item costo de envío por $50.
Si la orden de compra contiene items en diferentes monedas, se agregará un costo de envío por cada moneda que contenga la orden de compra.
Haz click en GUARDAR CAMBIOS:
De forma similar, puedes crear un método de envío Express 24hs, con un costo mayor, para que tus compradores puedan elegir el que mejor se adapte a sus necesidades:
3.- Establece restricciones. Para este ejemplo, habilita el método de envío Envío Gratis, pero sólo para aquellas compras mayores a $500. Para ello, haz click en EDITAR en ese método de envío, y ve a la sección RESTRICCIONES:
Haz click en Limitar por el importe total de los items, y coloca 500 en el primer valor.
De este modo, este método de envío estará disponible para ventas entre $500.00 e infinito (sin límite mayor de compra).
Tus métodos de envío deberían quedar configurados de forma similar a la siguiente:
Los métodos de envío habilitados figuran en verde. Además puedes ver una descripción del Precio y las Restricciones que has aplicado a cada uno.
4.- Habilita el envío para tus productos. Ahora vamos a indicar que algunos productos del catálogo requieren indicar el método de envío. Para ello, ve a la pestaña Mi Catálogo / Productos:
Si ya tienes tu catálogo de productos cargado, puedes indicar que algunos o todos tus productos requieren método de envío marcando las casillas y luego eligiendo la opción en el botón correspondiente:
Otra opción es cuando creas o editas un producto. Puedes ir a la solapa Envío / Dimensiones e indicar que ese producto requiere método de envío:
5.- Cómo lo verán tus compradores. Abre tu sitio, y realiza una compra de prueba. Agrega a tu carro de compra algunos productos que requieran envío (y si quieres, algunos que no).
Haz click en Confirmar para comenzar el proceso de pago.
La orden de compra requiere de 4 muy simples pasos para el comprador:
- Dirección de envío .
- Método de envío (sólo si hay productos que requieren envío).
- Método de pago.
- Confirmación.
1.- Dirección de envío.
Selecciona una dirección de las que hayas ingresado como comprador, o ingresa una dirección nueva.
2.- Método de envío.
El sistema cotizará carro de compras y ofrecerá los métodos de envío disponibles de acuerdo a las restricciones que apliquen para cada uno. En este ejemplo, como el total supera $500, se muestra también Envío Gratis.
La sección derecha de la pantalla muestra un resumen con los pasos de la compra, y se van actualizando y completando con cada paso.
3.- Método de pago.
Selecciona una forma en la que desees realizar el pago.
Se mostrarán las formas de pago disponibles de acuerdo a los métodos de pago que hayas habilitado y que se puedan aplicar a esta compra en particular de acuerdo a límites, monedas, etc.
4.- Confirmar compra.
Revisa que los items que deseas comprar, el método de pago y envío sean los adecuados y presiona el botón PAGAR:
¡Listo! De acuerdo al método de pago que hayas seleccionado serás dirigido al portal de pago, o se te mostrará la página de confirmación en caso de que el método sea A Convenir, Contra Reembolso, o Depósito Bancario.
Se enviará un correo al comprador y uno al vendedor con el detalle de la compra, y método de envío elegido.
5.- Gestiona tus órdenes de compra. Desde la administración de su sitio, ve a la pestaña Mi Catálogo / Órdenes.
Ahí podrás visualizar todas las órdenes de compra, indicar si han sido cobradas, enviadas, y visualizar los items de cada orden de compra. Además, en la pestaña Datos de Envío podrás comprobar el método de envío seleccionado por tu comprador:
Notas:
Importante: Si todos los métodos de envío que has habilitado tienen restricciones, podría suceder que a una orden de compra dada, ningún método de envío se aplique.
Para el caso en que hayas definido restricciones a todos los métodos de envío, se te presentará una opción adicional para que indiques qué prefieres hacer con aquellas órdenes para las que no haya ningún método de envío disponible:
Las opciones son:
- No permitir la venta.
En este caso se le mostrará a tu comprador un mensaje indicando que no hay métodos de envío disponibles y que por favor se contacte contigo para acordar la venta.
No podrá completar la compra (o sea, no podrá llegar a los siguientes pasos). - Habilitar a Convenir.
En este caso, aunque no tuvieras habilitado el método A Convenir, se le mostrará a tu comprador este método para que pueda completar la compra. Luego tendrás que convenir con él el costo y forma de envío.
Si un comprador selecciona productos que no requieren método de envío, o no tienes métodos de envío habilitados, no se le solicitará que indique dirección de envío sino que ingrese sus datos. Tampoco se le solicitará que indique el método de envío: