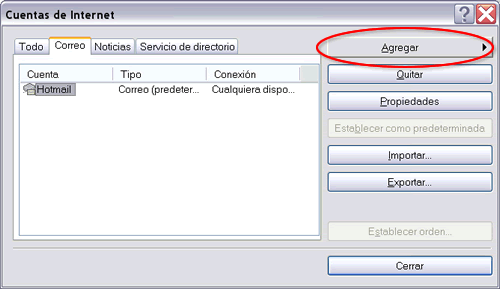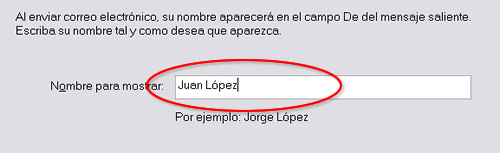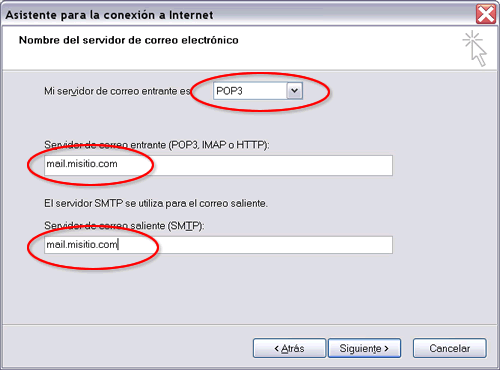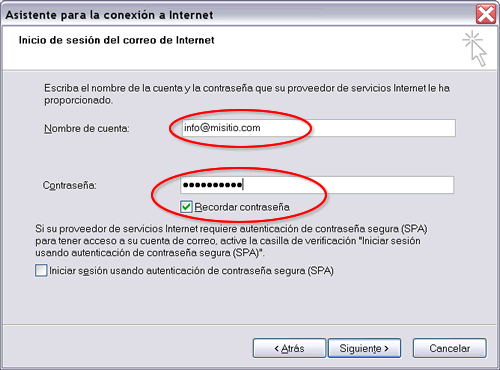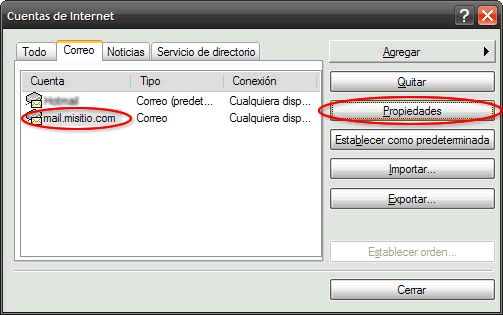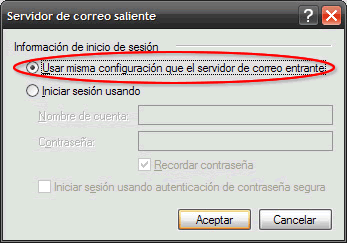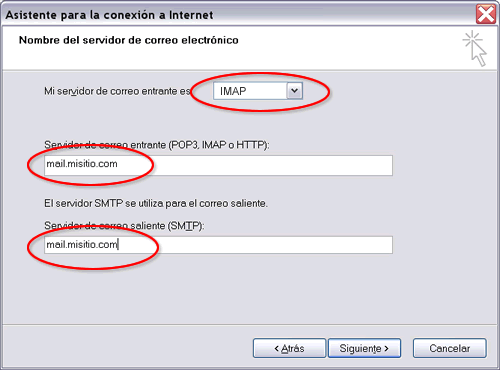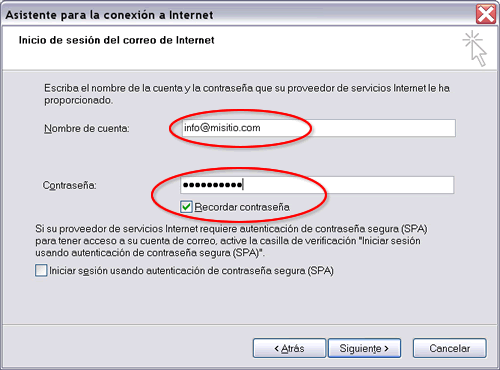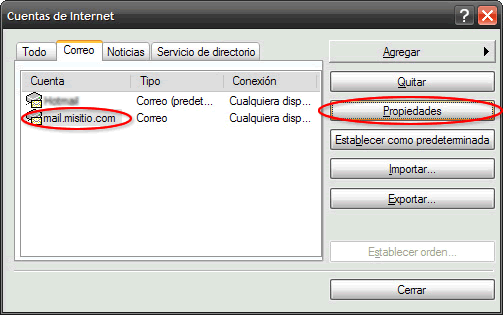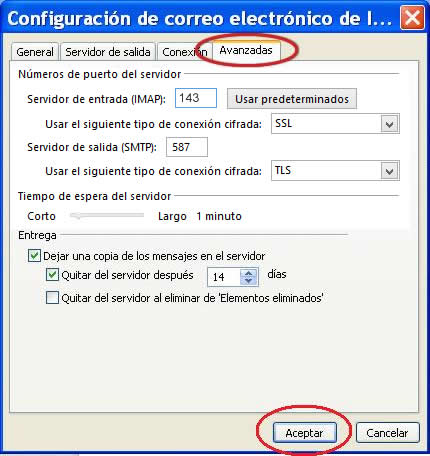Para tu comodidad, te ofrecemos configurar tus nuevas cuentas de correo electrónico en Outlook Express.
A continuación, te detallamos paso a paso las instrucciones para tener tu correo funcionando en pocos minutos, de manera fácil, simple y rápida.
1.- Abre Outlook Express en su PC personal o del trabajo.
2.- En el menú “Herramientas” haz click sobre “Cuentas”.Verás en pantalla una nueva ventana. Haz click sobre “Agregar”.
3.-Ahora se te solicitará el nombre del titular de la cuenta de correo electrónico (por ejemplo, Juan López). Luego de indicarlo, presiona “Siguiente”.
A continuación se te solicita la dirección de correo electrónico. Allí indica la cuenta que deseas configurar (por ejemplo, info@misitio.com). Luego de indicarlo, presiona “Siguiente”.
4.- En la nueva pantalla, asegúrate de elegir “POP3″ como “servidor de correo entrante”. En los dos casilleros deberás indicar tu correo entrante y saliente con la forma mail.tu-dominio. En nuestro ejemplo, sería mail.misitio.com. Después, presiona “Siguiente”.
5.- Ahora el asistente de Outlook te pedirá dos datos: nombre de cuenta y contraseña. Indica entonces en el primer caso la cuenta de correo que estás configurando (por ejemplo, info@misitio.com). En el segundo casillero tipea la contraseña que creaste para tu cuenta de correo. Luego, presiona “Siguiente”.
6.- Para cerrar el asistente de Windows haz click en “Finalizar”.
7.- Ahora, vamos a terminar de configurar el correo saliente. En el cuadro “Cuentas de internet”, asegúrate que tu cuenta esté seleccionada y haz click en “Propiedades”.
8.- En la solapa “Servidores”, tilda la opción “Mi servidor requiere autenticación” y haz click en “Configuración”.
9.-Luego, para la correcta configuración de correos salientes en la solapa “Avanzadas” verifica tener seleccionado el puerto 25. Finaliza la configuración haciendo click en “Aceptar”.
Importante:
De no funcionar la conexión SMTP con el puerto 25 que los clientes de correo colocan por defecto, prueba cambiándolo por el puerto 587. Esto se debe a que existen proveedores de internet (ISP) que bloquean el puerto estandarizado de conexión SMTP (25).
10.- Por último, asegúrate que haya quedado seleccionada la opción “Usar la misma configuración que el servidor de correo entrante”.
Finalmente, haz click en “Aceptar” y cierra el cuadro “Cuentas de internet”. ¡Ya puedes empezar a enviar y recibir correo desde Outlook Express!
Para cuentas con servidor entrante IMAP.
Repetir pasos de 1 – 2 – 3.
4.- En la nueva pantalla, asegúrate de elegir “IMAP″ como “servidor de correo entrante”. En los dos casilleros deberás indicar tu correo entrante y saliente con la forma mail.tu-dominio. En nuestro ejemplo, sería mail.misitio.com. Después, presiona “Siguiente”.
5.- Ahora el asistente de Outlook te pedirá dos datos: nombre de cuenta y contraseña. Indica entonces en el primer caso la cuenta de correo que estás configurando (por ejemplo, info@misitio.com). En el segundo casillero tipea la contraseña que creaste para tu cuenta de correo. Luego, presiona “Siguiente”.
6.- Para cerrar el asistente de Windows haz click en “Finalizar”.
7.- Ahora, vamos a terminar de configurar el correo saliente. En el cuadro “Cuentas de internet”, asegúrate que tu cuenta esté seleccionada y haz click en “Propiedades”.
8.- En la solapa “Servidores”, tilda la opción “Mi servidor requiere autenticación” y haz click en “Configuración”.
9.- Luego, para la correcta configuración de correos salientes en la solapa “Avanzadas” selecciona el puerto 587. Finaliza la configuración haciendo click en “Aceptar”.
10.- Por último, asegúrate que haya quedado seleccionada la opción “Usar la misma configuración que el servidor de correo entrante”.
Finalmente, haz click en “Aceptar” y cierra el cuadro “Cuentas de internet”. ¡Ya puedes empezar a enviar y recibir correo desde Outlook Express!