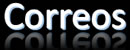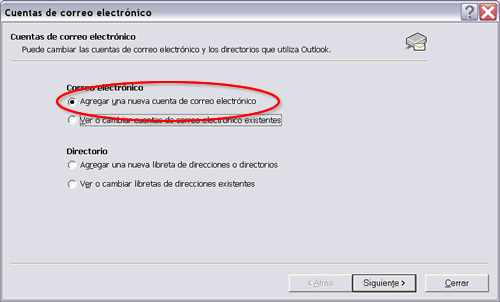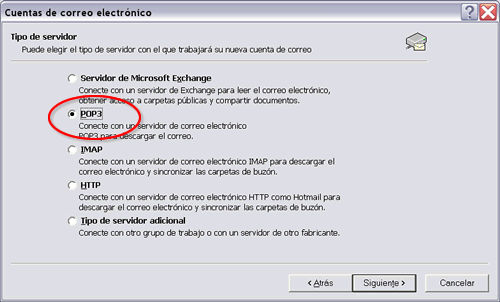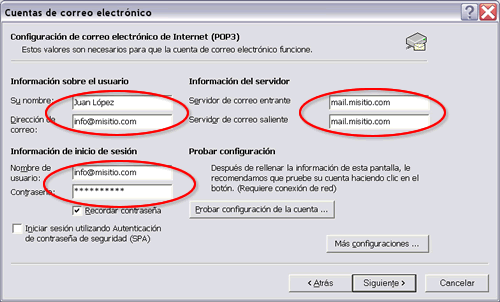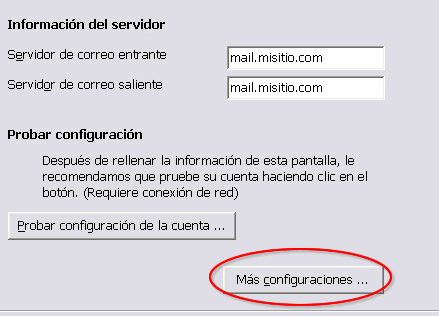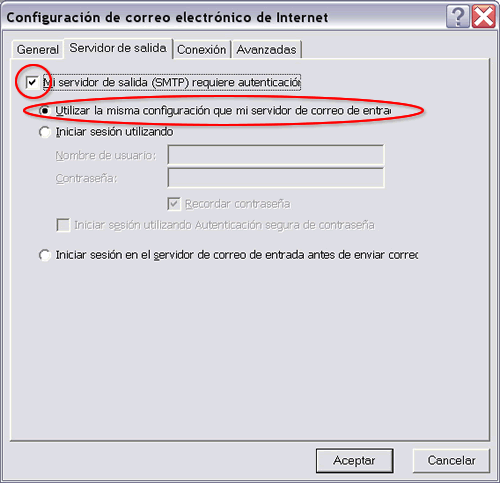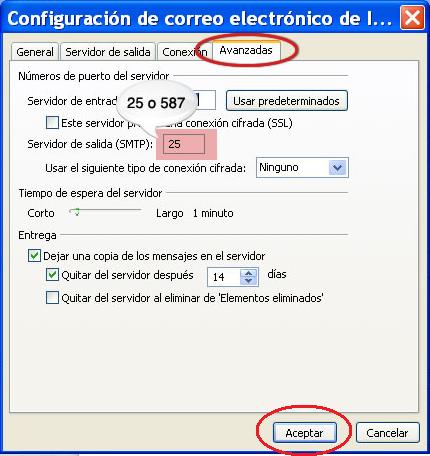¿Cómo configuro las cuentas de e-mail de mi plan en Outlook (versión Office 2003)?
Para tu comodidad, te ofrecemos configurar tus nuevas cuentas de correo electrónico en Outlook Office 2003.
A continuación, te detallamos paso a paso las instrucciones para tener tu correo funcionando en pocos minutos, de manera fácil, simple y rápida.
1.- Abre Outlook Office 2003 en tu PC personal o del trabajo.
2.- En el menú “Herramientas” haz click sobre “Cuentas de correo electrónico”.Verás en pantalla la ventana que se muestra a continuación. Por favor, haz click sobre “Agregar una cuenta de correo electrónico” (opción resaltada en rojo).
3.- En la nueva ventana haz click sobre el botón “Agregar”.
Cuando se te solicite “Tipo de servidor” elige “POP3″:
4.- Ahora empezamos a completar los datos de la cuenta de correo.Son tres secciones: Información sobre el Usuario, Inicio de sesión y Servidor, como se muestra a continuación:
En cada caso deberás indicar:
- Tu nombre: Nombre del titular de la cuenta de correo, por ejemplo, Juan López.
- Dirección de correo: Allí deberás incluir la cuenta que deseas configurar. En nuestro ejemplo, info@misitio.com
- Nombre de usuario: Tu nombre de usuario es la cuenta de correo en sí. En nuestro ejemplo, info@misitio.com.
- Contraseña: La contraseña que asignaste a la cuenta de correo desde el panel de control Ferozo.
- Servidor de correo entrante: Lleva la forma mail.tu-dominio. En nuestro ejemplo, mail.misitio.com.
- Servidor de correo saliente: Coincide con el entrante. En nuestra ejemplo, mail.misitio.com.
Luego de ingresar los datos, haz click sobre la opción “Más configuraciones”:
5.- Asegúrate que se encuentre tildada la opción “Mi servidor de salida (SMTP) requiere autenticación”, y selecciona “Utilizar la misma configuración que mi servidor de correo entrante”, como se muestra a continuación:
6.- Luego, para la correcta configuración de correos salientes en la solapa “Avanzadas” verifica tener seleccionado el puerto “25″ como se muestra a continuación. Finaliza la configuración haciendo click en “Aceptar”.
Importante:
De no funcionar la conexión SMTP con el puerto 25 que los clientes de correo colocan por defecto, prueba cambiándolo por el puerto 587. Esto se debe a que existen proveedores de internet (ISP) que bloquean el puerto estandarizado de conexión SMTP (25).
7.- ¡Felicitaciones, terminamos de configurar la cuenta! Para cerrar el asistente de Windows haz click en “Aceptar”.¡Ya puedes empezar a enviar y recibir correo desde Outlook!