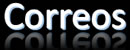¿Cómo configuro POP3/IMAP/SMTP para Exchange en Outlook 2007?
Si en tu PC o portátil utilizas Outlook 2007, podrás configurar tus cuentas de Exchange para enviar y recibir correos cómodamente.
A continuación, te detallamos paso a paso las instrucciones para tener tu correo funcionando en pocos minutos, de manera fácil, simple y rápida.
1.- Abre Outlook 2007 en tu PC personal o del trabajo.
2.- En el menú “Herramientas” haz click sobre “Configuración de la cuenta”.Verás en pantalla una ventana. Por favor, haz click sobre “Nuevo”.
3.- Se abrirá una nueva ventana donde se solicita “Elegir servicio de correo electrónico”. Allí haz click sobre “Microsoft Exchange, POP3, IMAP o HTTP” y luego selecciona “Siguiente”.
4.- Ahora empezamos a completar los datos de la cuenta de correo.Se piden tres: Nombre, Dirección de correo electrónico y Contraseña, como se muestra a continuación:
En cada caso deberás indicar:
- Su nombre: Nombre del titular de la cuenta de correo, por ejemplo, Juan López.
- Dirección de correo electrónico: Allí deberás indicar la cuenta que deseas configurar. Por ejemplo, juan.lopez@misitio.com.
- Contraseña: La contraseña que asignaste a la cuenta de correo desde el panel de control Ferozo.
- Repita contraseña: Ingresa nuevamente la contraseña de la cuenta que estás configurando.
Luego de ingresar los datos, tilda la opción “Configurar manualmente las opciones del servidor o tipos de servidores adicionales”, ubicada al pie de la ventana, y haz click en “Siguiente”.
5.- Elige la segunda opción, “Correo electrónico de Internet”, y haz click en “Siguiente”.
6.- Ya casi terminamos. Nos falta configurar correo entrante y saliente. En pantalla aparecerá una ventana donde los primeros datos estarán completos. Deberás ingresar sólo cinco, como te indicamos a continuación:
- Tipo de cuenta: Puedes optar entre POP3 e IMAP, dependiendo de tus necesidades.
- Servidor de correo entrante: Si se trata de una cuenta POP3, el servidor llevará la forma pop3.exchange.tu-dominio. Si fuera una cuenta IMAP, el servidor lleva la forma imap.exchange.tu-dominio.
- Servidor de correo saliente: El servidor llevará la forma smtp.exchange.tu-dominio.
- Nombre de usuario: La cuenta de correo que estás configurando. Por ejemplo, juan.lopez@midominio.com.
- Contraseña: La contraseña de tu cuenta de correo, que asignaste al crearla desde tu panel Ferozo.
Luego de completar estos datos, haz click en “Más configuraciones”.
7.- En la pestaña “Servidor de salida” asegúrate de tener tildada la opción “Mi servidor de salida (SMTP) requiere autenticación”. Allí, elige la opción “Utilizar la misma configuración que mi servidor de correo de entrada”.
8.- Haz click en “Aceptar” y luego en “Siguiente”. ¡Felicitaciones, terminamos de configurar la cuenta! Para cerrar el asistente de Windows haz click en “Finalizar”.¡Ya puedes empezar a enviar y recibir correo desde Outlook!