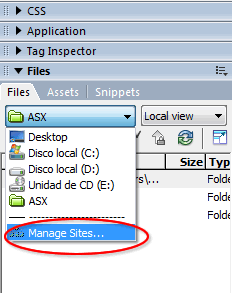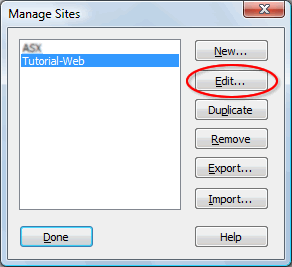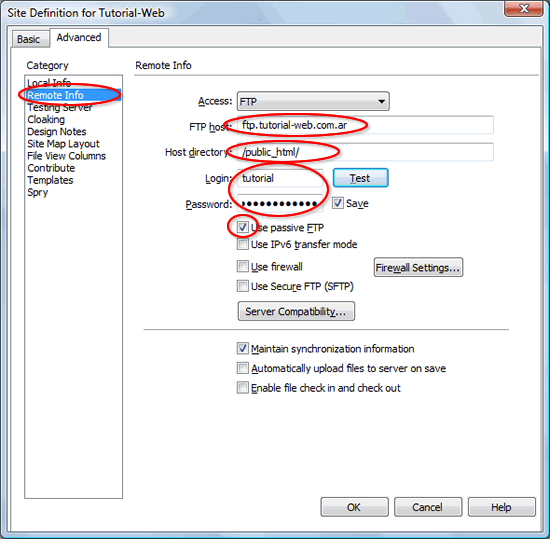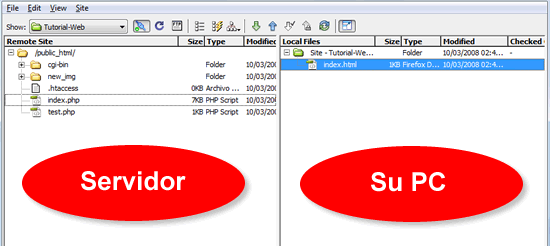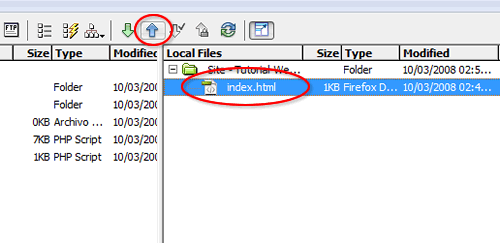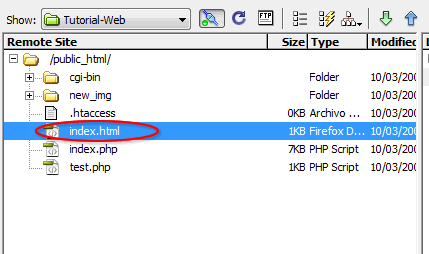Para poder tener tu web en línea en pocos minutos, te explicamos paso a paso cómo conectarte por FTP usando Dreamweaver como cliente de FTP.
1.- Abre Adobe Dreamweaver en tu PC personal o del trabajo.
2.- En la barra de navegación del margen derecho selecciona “Archivos” (“Files”). Se abrirá un desplegable. Del mismo, selecciona “Manage sites”, como se muestra en la siguiente imagen:
3.- En la ventana que aparece a continuación, haz click sobre “Edit”.
4.- En las opciones del margen izquierdo haz click sobre “Remote Info” y luego, en “Access”, selecciona “FTP”. Verás la siguiente pantalla:
Debes completar cada casillero de la siguiente manera:
- FTP Host: Aquí debes indicar el servidor con la forma ftp.tu-dominio. En nuestro ejemplo, como nuestro dominio es tutorial-web.com.ar, indicamos: ftp.tutorial-web.com.ar. (IMPORTANTE: Si tu dominio todavía no respondiera al servidor, utiliza tu dirección de IP. La encontrarás en el e-mail de alta de tu plan).
- Host directory: Indica “/public_html/”, la carpeta raíz del servidor.
- Login y Password: Aquí deberás indicar el usuario y contraseña de acceso por FTP que recibiste en el e-mail de alta de tu plan.
No olvides tildar la opción “Use passive FTP” (“Usar FTP pasivo”).
5.- Una vez completados estos datos, haz click sobre “Ok” ¡Felicitaciones! Terminamos la configuración.
6.- Bien, ahora vamos a conectarnos al servidor usando la configuración que acabamos de guardar. Para eso, volvamos al margen izquierdo para hacer click sobre el botón que nos permitirá ver la pantalla en modo FTP.
7.- Ahora le indicamos a Dreamweaver que se conecte con el servidor remoto haciendo click sobre el siguiente botón:
8.- ¡Ya estamos conectados!
Verás que la ventana se encuentra dividida en dos: a la izquierda verás los archivos del servidor y a la derecha los archivos de tu sitio web.
9.- Ahora, vamos a subir los archivos al servidor. Para eso, selecciona a tu derecha los archivos que deseas mover (en nuestro ejemplo, “index.html”), y haz click sobre el botón “Put File(s)”, como se muestra a continuación:
En pocos segundos verás tu archivo listado a la izquierda, entre los archivos alojados en el servidor:
10.- ¡Eso es todo! Una vez que hayas subido todos los archivos, puedes cerrar la sesión desde el botón “Desconectar”, como se muestra en la imagen: