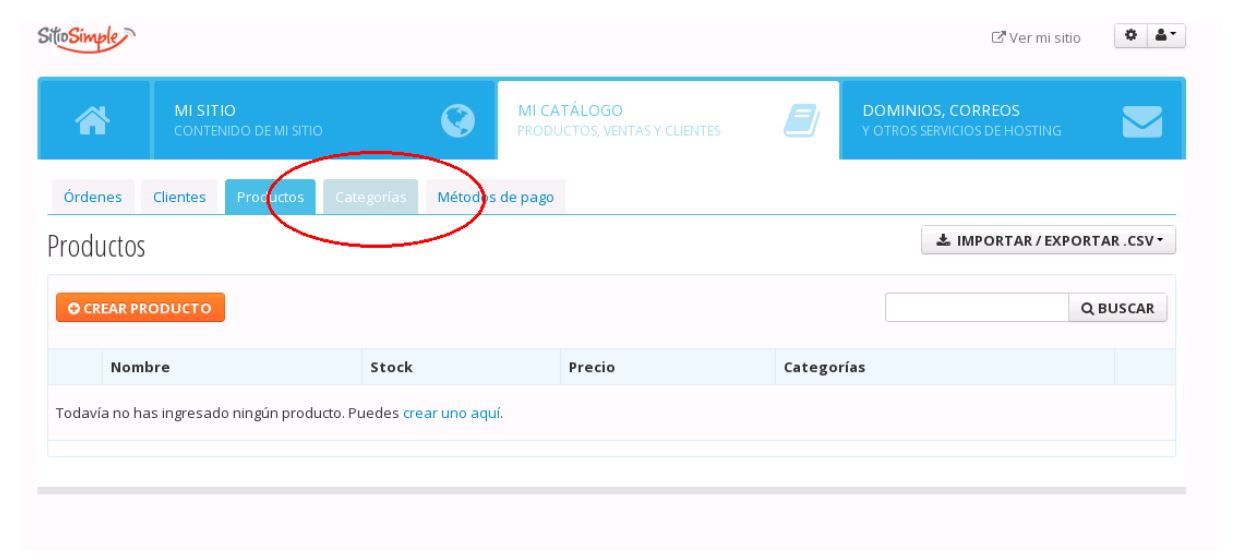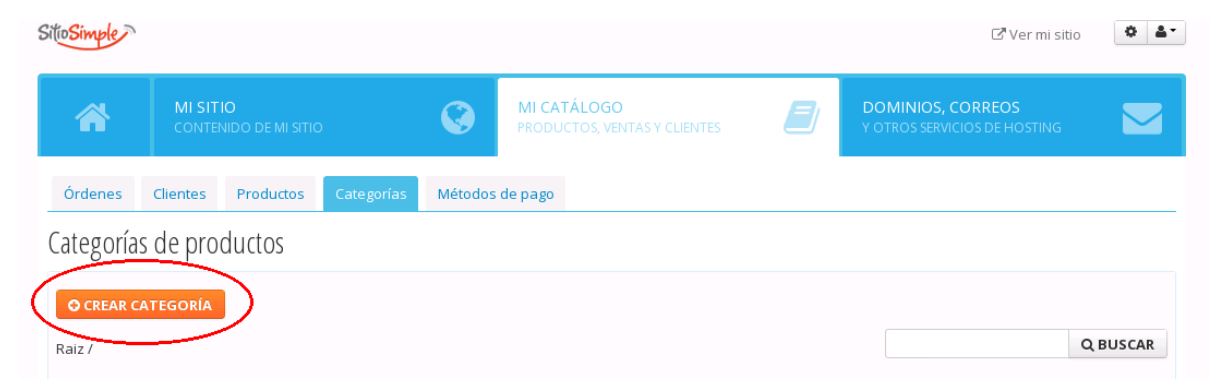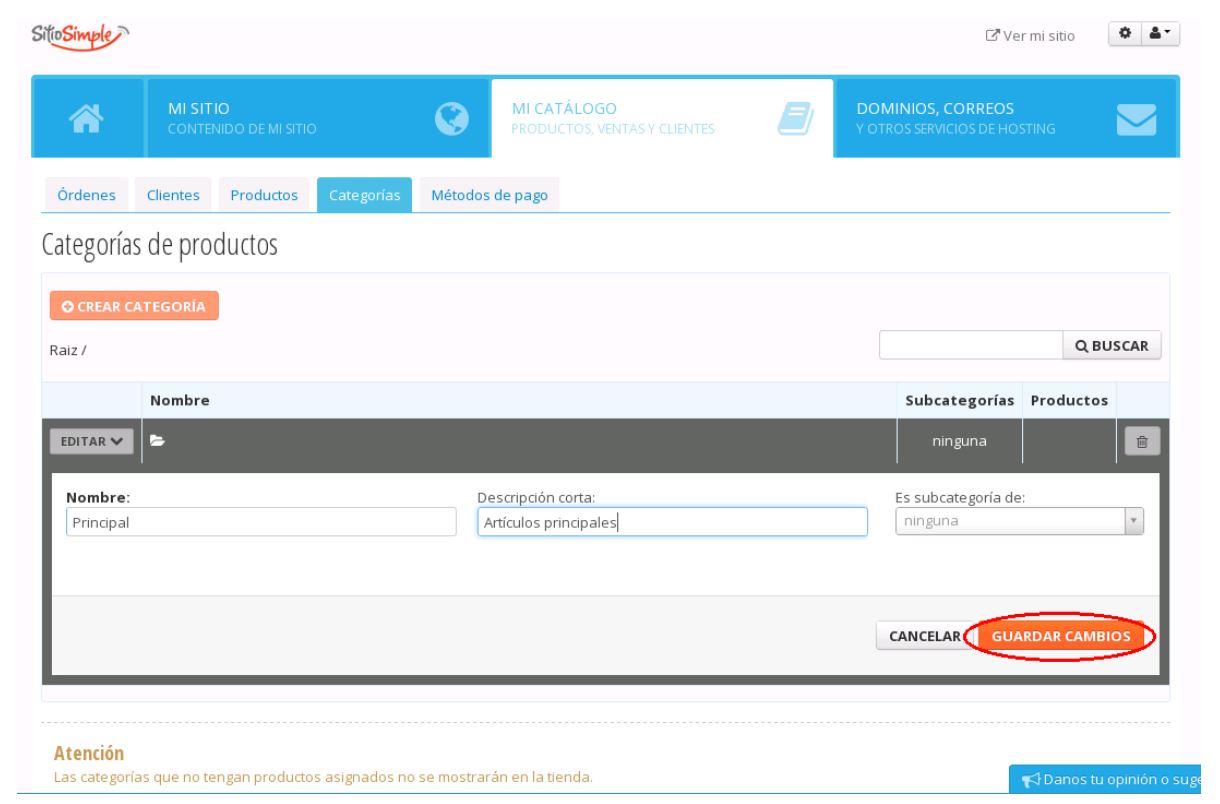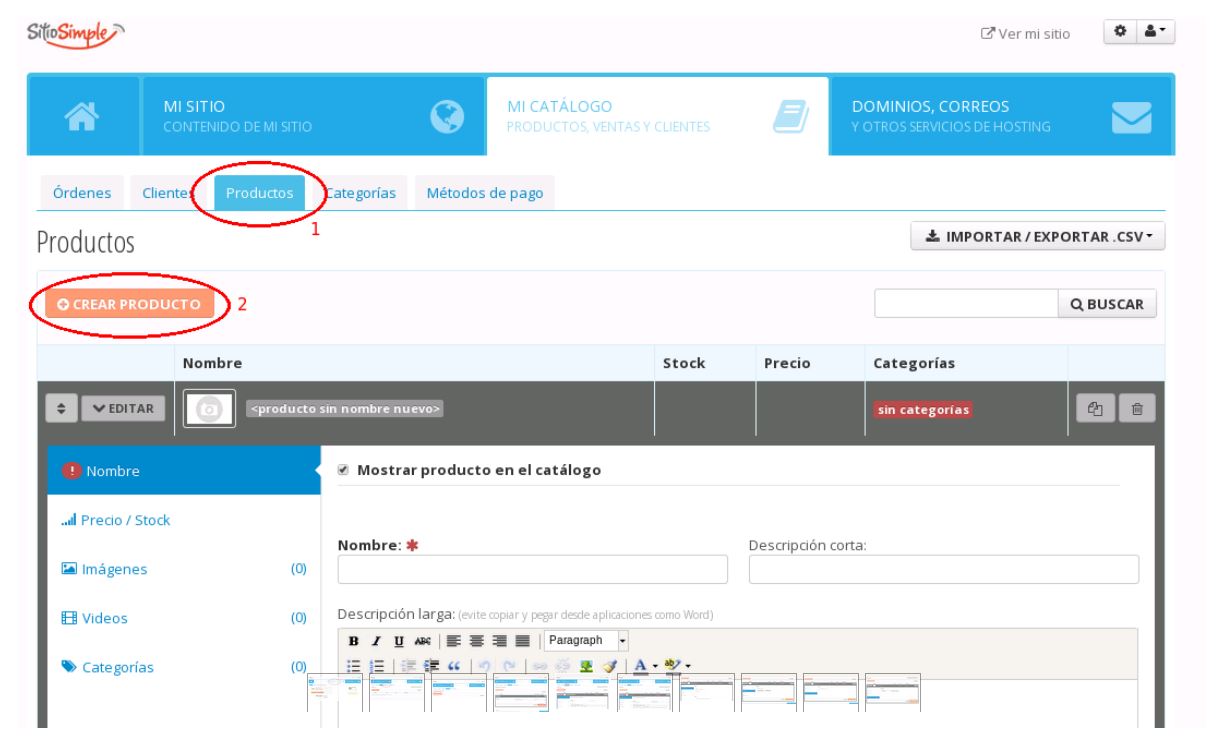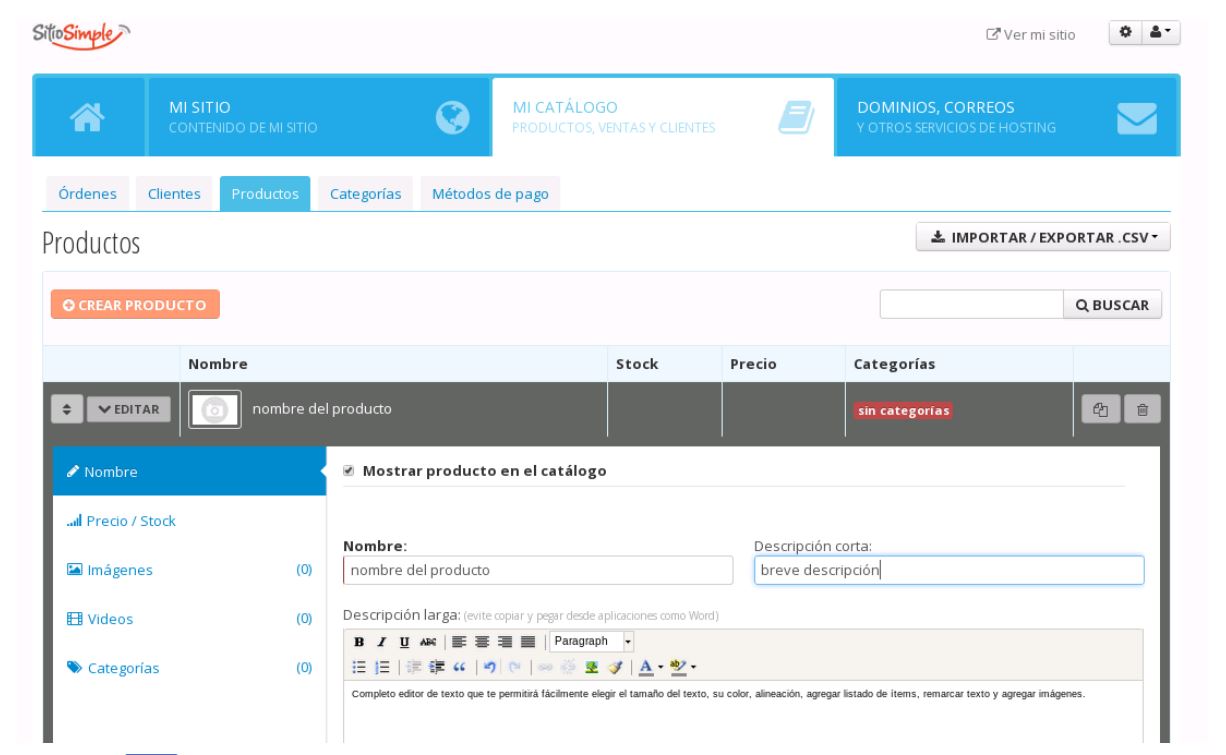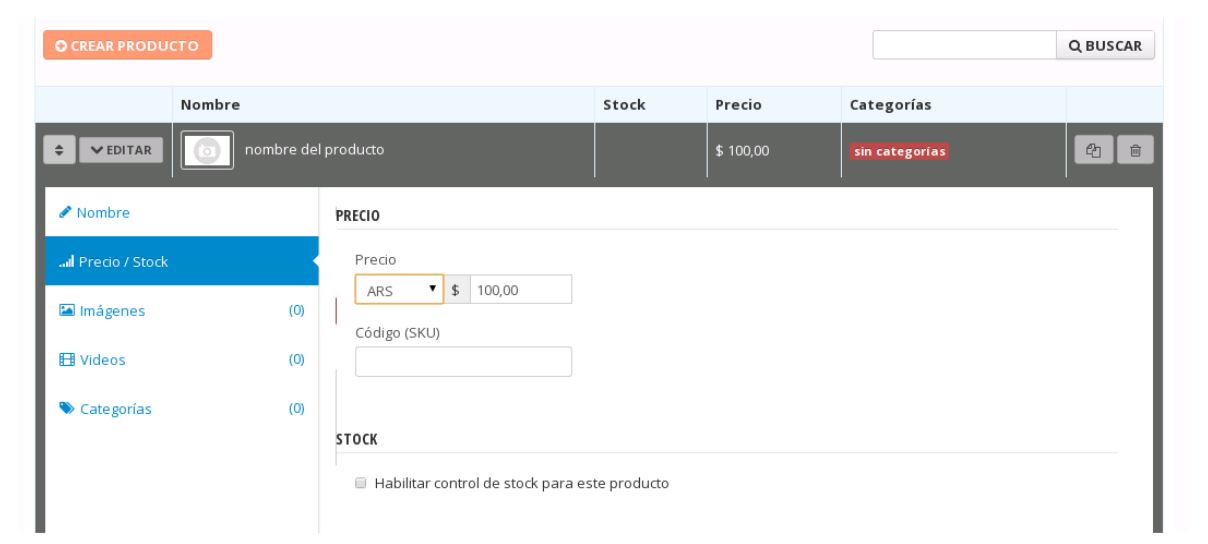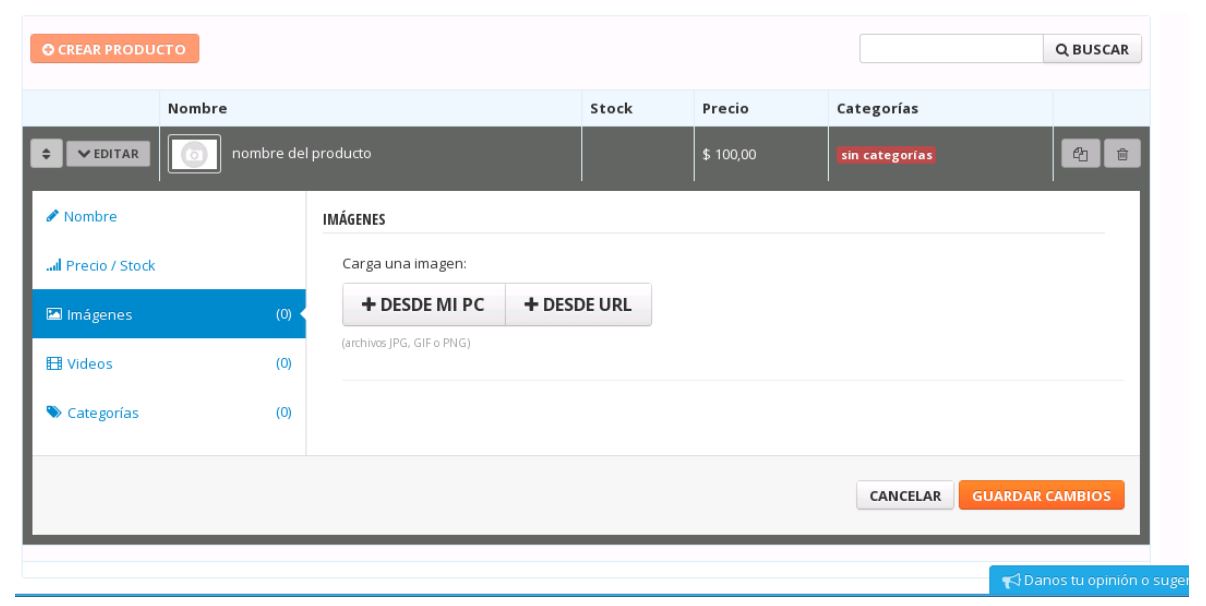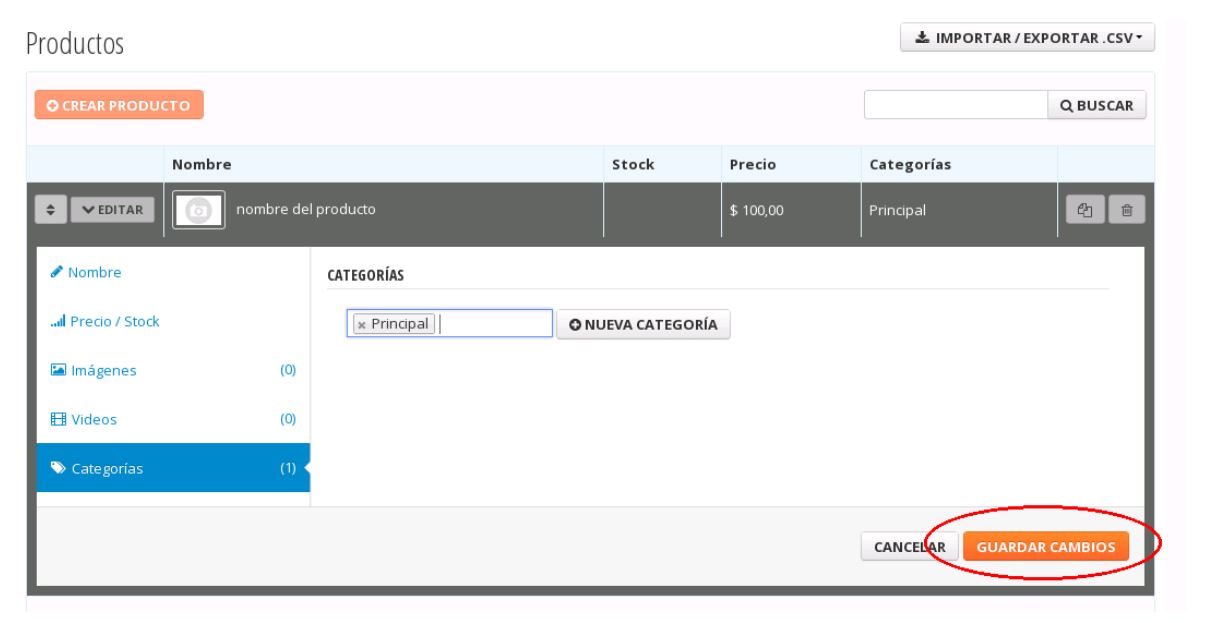Configuración inicial de SitioSimple – Paso 4: “Carga tus productos”
Tu plan SitioSimple ya incluye un catálogo creado por defecto en tu sitio web. Sólo deberás agregarle productos y categorías para comenzar a utilizarlo. Te mostramos cómo hacerlo paso a paso a continuación:
1.- Ingresa a tu panel de administración de SitioSimple utilizando los datos que recibiste en el mail de alta del servicio.
2.- Ya dentro del panel, haz click sobre la pestaña principal “Mi Catálogo”.
3.- Ahora, presiona la pantalla secundaria “Categorías”.
4.- Antes de ingresar productos, vamos a crear las distintas categorías en las que ordenaremos los distintos productos que ofrecerás a la venta. Presiona el botón “Crear categoría”.
5.- La tarea es muy sencilla: indica el nombre de la categoría, una breve descripción y, si se tratara de una subcategoría, selecciona del desplegable de la derecha la categoría principal a la que pertenece. Presiona “Guardar cambios”.
6.- Para agregar más categorías, repite los puntos 4 y 5 la cantidad de veces que sea necesario.
7.- Ahora, vamos a crear los productos finales que ofrecerás en tu catálogo. Presiona la pestaña secundaria “Productos”. Aquí, el procedimiento es igual de sencillo y sumamente personalizable. Presiona el botón “Crear producto”.
8.- Verás un desplegable en pantalla con todas las opciones necesarias para hacer una completa descripción del producto. Comienza por indicar el nombre del producto y una breve descripción en los primeros dos casilleros ofrecidos en pantalla.Seguidamente, describe todos los detalles que tus potenciales clientes necesitan saber sobre tu producto. Cuentas con un completo editor de texto que te permitirá fácilmente elegir el tamaño del texto, su color, alineación, agregar listado de ítems, remarcar texto y agregar imágenes.
9.- Presiona “Precio/Stock” en el menú de la izquierda. Podrás elegir del desplegable la moneda en que se mostrarán tus precios y escribir el valor unitario del producto. Si cuentas con un Código de Referencia SKU (del inglés Stock-Keeping Unit) puedes incluirlo en el campo designado. En la sección de Stock, puedes habilitar el control de stock para este producto tildando la opción respectiva.
10.- Ahora, en el menú del margen izquierdo presiona “Imágenes” para subir una o más fotos del producto. Si las vas a cargar desde tu computadora, presiona el botón “+ DESDE MI PC”. Si ya están online, indica su URL luego de presionar el botón “+DESDE URL”.
11.- Regresando al menú de la izquierda, presiona la opción “Videos”. Indica en el casillero en blanco la URL del video que hayas subido a YouTube describiendo tu producto.
12.- Ahora, elige “Categorías” del menú de la izquierda. Ubica el cursor del mouse sobre el casillero en blanco y elige la categoría a la que pertenece tu producto del desplegable.
Presiona el botón “Guardar cambios”. ¡Listo! ¡Ya creaste tu primer producto!
Para ingresar un producto similar, presiona el botón “Duplicar este producto”.
Para agregar productos nuevos, repite los pasos 7 a 12 de este tutorial.